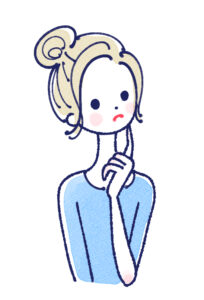
副業でブログを始めたいけど、ワードプレスの始め方がわからない!
初めてでもわかるように教えてほしい!
今回は、こんなお悩みを解説していきます。
家にいながら好きな時間に副業ができるブログをはじめてみたい!と思っていませんか?

ただ同時にワードプレスブログは、開設が難しそう…というイメージの方もいるかもしれません。
私も、始めたときはパソコンの知識もありませんでしたし「難しそう…」と思っていたのですが、やってみると難しくなかったので、大丈夫です!
この記事の通りに進めていけば、スムーズにワードプレスでブログを開設することができます!
わかりやすく解説していくので、一緒に行って副業で稼ぐ第一歩を行っていきましょう🌸
Wordpressブログを始める手順
- レンタルサーバーを借りる
- ドメインを取得する
- WordPressブログを開設!
ブログのために必須のサーバーは多くのブロガーも使っているConoHa WINGがおすすめです!
今なら、6月27日まで限定で
月額1,452円が最大55%オフの「月額652円」で始められるキャンペーンを行っています!
キャンペーンが終わる前に開設しておきましょう!
目次
サーバーとは?開設する前に知っておこう
「サーバー」は、ネット上にある土地(サーバー)に家(ブログ)を建てるイメージです。
家(ブログ)を建てるための土地、と考えるとわかりやすいですよね。

その家(ブログ)を建てるための「サーバー」を提供してくれる会社に払うのが「サーバー代」です。
そして、家(ブログ)は「Wordpress」を使って好みの家を作っていくというイメージです。
ドメインとは住所のようなもので、サイトのURLのことです。
WordPress以外でもブログは作れるのですが、多くのブロガーさんはWordpressを使っていて、私も始めるならWordpressと思っていたので選びました。
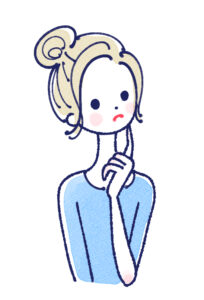
稼ぎたいと思っている方はWordpressがおすすめです。
WordPressのブログ開設は5ステップ
ブログのイメージが掴めたところで開設の方法を説明していきますね。
WordPress開設は以下の5ステップです。
ブログ開設の5ステップ
- サーバーを借りる
- ドメインを決める
- お客様情報・支払方法を入力
- SSL設定をする
- ブログにログインする
ConoHa WINGではサーバーのレンタルと、Wordpressの設定がまとめてできてしまう
「WordPressかんたんセットアップ」
というプランがありスムーズなので、こちらで解説していきます🌸
WordPressかんたんセットアップとは?
サーバーレンタルやドメイン取得、独自SSL自動設定などの、ブログ開設のために必要な作業を自動で行ってくれるプランです✨
エックスサーバーもよく耳にすると思いますが、ConoHa WINGの特徴は
- 初期費用無料
- 月額652円~の「WINGパック」なら独自ドメイン2つ無料
- 国内大手のレンタルサーバー
- 表示スピード国内No.1!
という点で優れているのでConoHa WINGをおすすめします。
コストが抑えられて、さらに表示スピードが速いのもうれしいですね!

①サーバープランを選択
まず、ConoHa WINGにアクセスします。
「初めてご利用の方」の
「メールアドレス」と「パスワード」を入力して「次へ」をクリックします。

次に、サーバーのプランを選択します。
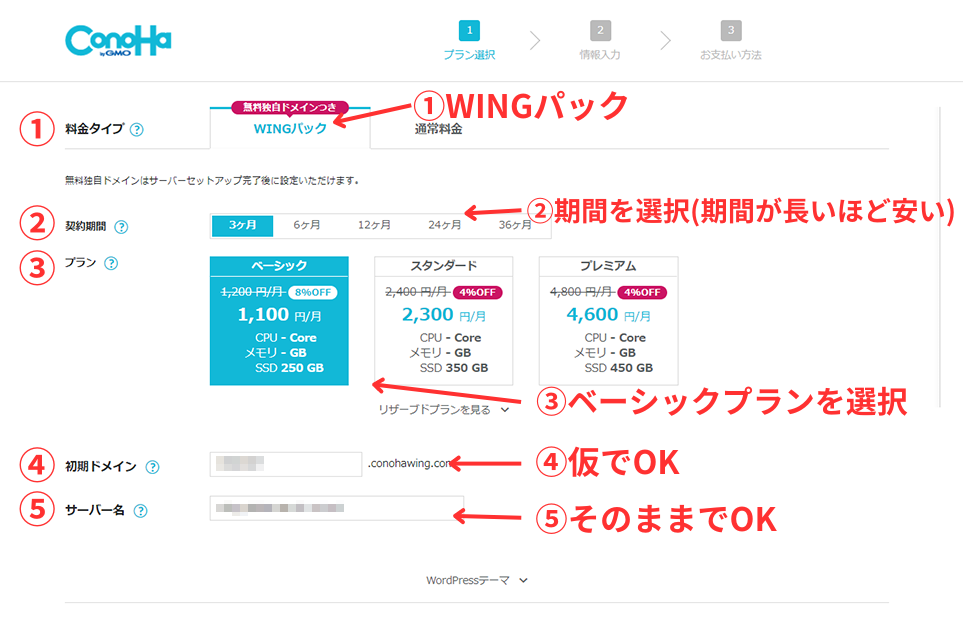
それぞれ解説していきます🌸
①料金タイプ:「WINGパック」を選択します
②契約期間:契約期間が長くなるほど月々のサーバー代が安くなります
私は12か月にしました。お試しという方は3か月でもいいと思います
③プラン:「ベーシックプラン」を選択します
あとから変更できるので、記事が増えてブログで収益がでてからでも大丈夫です🙆♀️
④初期ドメイン:ブログを運用するうえで特に必要ないので、仮の名前で大丈夫です
⑤サーバー名:こちらも同様なのでそのままで大丈夫です
私もそのままにしました🌸
今なら最大55%オフで始められるので、キャンペーンを行っているうちにスタートするのがおすすめです🌸
ConoHa WINGでお得にWordpressブログをはじめる✨
②Wordpressかんたんセットアップの設定
サーバープランの設定ができたので、次に「WordPressかんたんセットアップ」の設定を行っていきます。



こちらも一つずつ解説していきますね。
①Wordpressかんたんセットアップ:「利用する」を選択します
初めから選択されているのでそのままでOKです
②セットアップ方法:「新規インストール」を選択します
初めから選択されているのでそのままでOKです
③独自ドメイン設定:「好きなドメイン」を入力
⚠「独自ドメイン」は後からは変更不可です。覚えやすいものにすると良いです🌸
④作成サイト名:「好きなブログ名」を入力
こちらは後から変更可能です🙆♀️取り合えず仮のもので決めていても良いですね✨
⑤Wordpressユーザー名:「ユーザー名」を入力
⚠必ずメモしておきましょう。Wordpressのログインで必要なので、この時点でメモしておいてくださいね
⑥Wordpressパスワード:「パスワード」を入力
⚠必ずメモしておきましょう。Wordpressのログインで必要なので、この時点でメモしておいてくださいね
⑦WordPressテーマ:「Cocoon」でOK
後か変更できるので、最初は無料の「Cocoon」でOKです

補足
「独自ドメイン設定」のところで、ドメインを入力して右の「検索」ボタンを押して
「成功しました。このドメインは取得できます。」と表示が出たら大丈夫です🌸
また、「.com」のところはお好きなものを選んで大丈夫です🙆♀️
③お客様情報の入力・SMS認証をする
次は、お客様情報などを入力していきます。
ここはサクッと入力していきましょう🌸
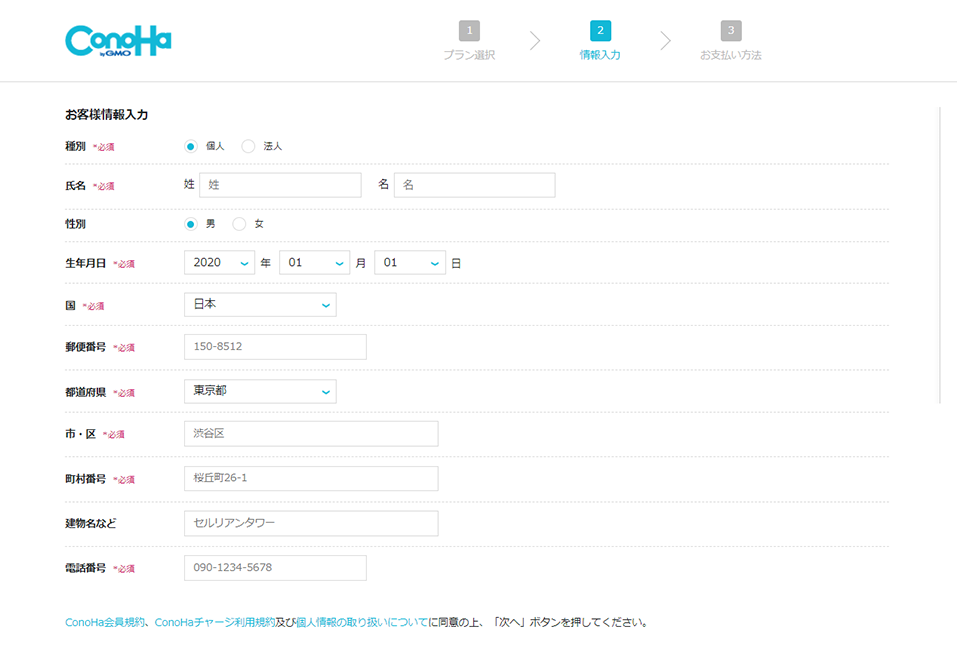
入力が終わったら「次へ」をクリックします。
「SMS認証」の画面になるので認証していきましょう。
電話番号を入力して「SMS認証」をクリックします。

スマホに4桁の認証番号が送られてくるので、入力し、「送信」をクリックします。
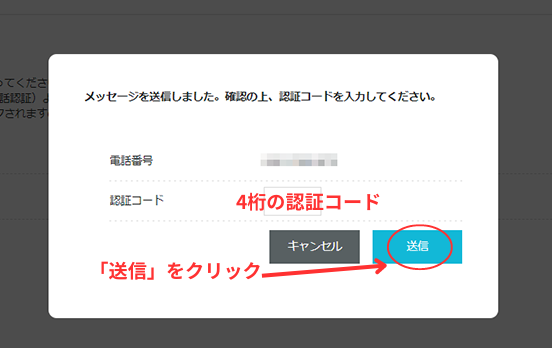
認証が終わったら、支払いの方法を入力します。
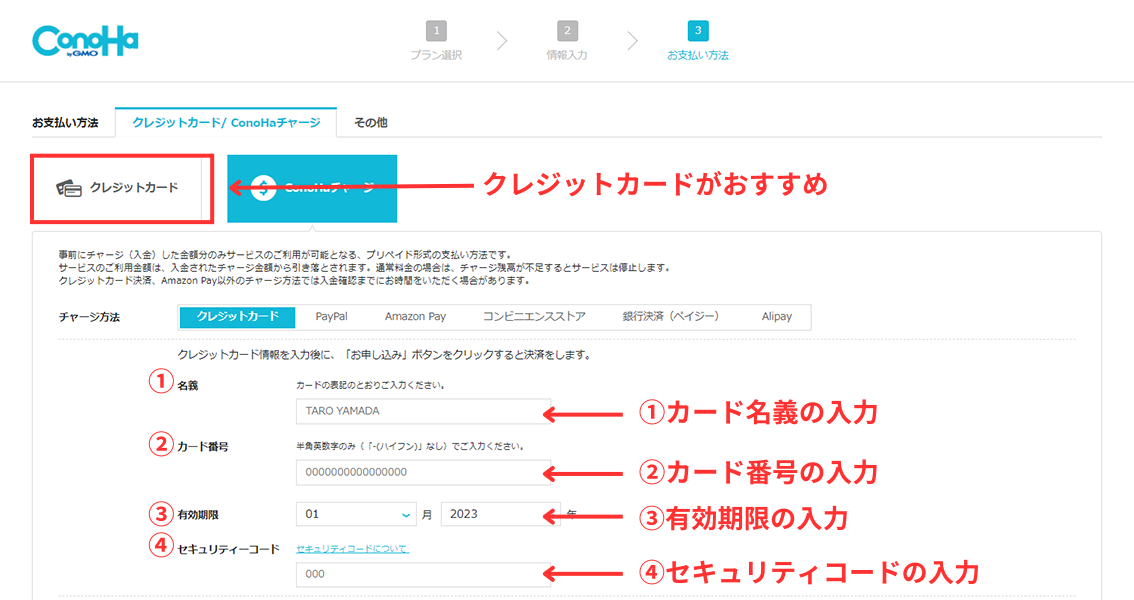
それぞれ入力していきましょう。
支払方法のおすすめはクレジットカードです。
なぜなら、クレジットカードだと自動更新されるので、支払い漏れでレンタルサーバーが使えなくなるリスクを回避できるからです。

参考
コンビニや銀行で支払いたい場合はConoHaチャージでお金を入金することもできます🌸
- 銀行決済
- コンビニ支払い
- Amazon Pay
- PayPal
入力ができたら「お申し込み」をクリックして完了です!

お疲れさまでした✨
これで無事Wordpressのインストールが完了です🌸
WordPressの反映までに30分ほど時間がかかるので少し休みましょう🌸
ブログのために必須のサーバーは多くのブロガーも使っているConoHa WINGがおすすめです!
今なら、6月27日まで限定で
月額1,452円が最大55%オフの「月額652円」で始められるキャンペーンを行っています!
キャンペーンが終わる前に開設しておきましょう!
④SSLの設定をする
続いて、SSLの設定をしていきます。
SSL設定とは、セキュリティを上げてくれるものです。
サイトを見に来てくれた人の情報漏洩を防ぐ役割があるので、必ず設定しておきましょう!

設定は難しくないので安心してくださいね🌸
あと少しなので、終わらせていきましょう!
Cocoonの管理画面を開き、「サイト管理」→「サイト設定」→「下向きのタグのマーク」をクリックして、「SSL有効化」をクリックします。

はじめはグレーになっていますが、数分から1時間程度待つと水色に変わります。
水色に変わったら、「SSL有効化」をクリックすると、画面下に「成功しました」と表示されます!

有効化されたらサイトURLをクリックしてみましょう!
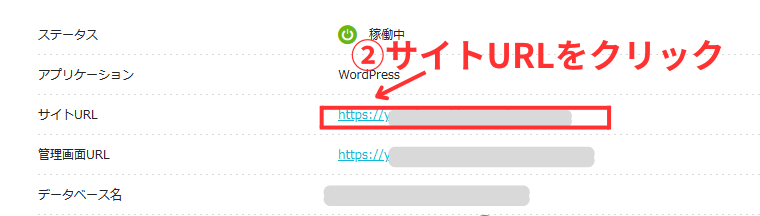
WordPressの画面が出てくるので、画面の左に「鍵マーク🔓」がついていればSSLが設定できています🌸
⑤Wordpressにログインしてみよう!
ここまででサーバーを借りることと、ドメインの取得ができました!
そして、Wordpressの開設までできたという流れになります🌸
では、Wordpressにログインしていきましょう!
ConoHa WINGの「管理画面URL」から開くことができます🙆♀️

「管理画面URL」をクリックすると、Wordpressのログイン画面になります。
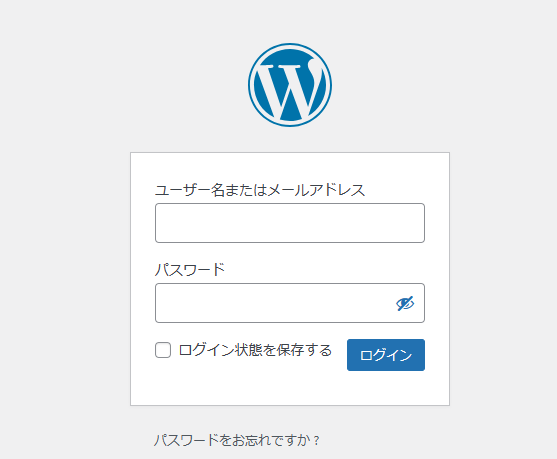
ConoHa WING(コノハウィング)で設定した「メールアドレス」と「パスワード」を入力し、「ログイン」をクリックします。
ダッシュボードが開けば、ログイン成功です✨

これで、Wordpressブログが開設されました!
おめでとうございます✨
開設したらやるべき初期設定
WordPressの開設お疲れさまでした🍵✨
開設が終わったら、初期設定を済ませましょう!
やるべき初期設定は次の通りです。
やるべき初期設定
- デザインテーマを導入
- パーマリンクの設定
稼ぐための土台作りなので、一つずつ解説していきますね。
①デザインテーマの導入
WordPressのデザインテーマは無料と有料があります。
ブログで稼ぐことを目的としているなら、「有料ブログ」一択です。
もちろん無料のテーマでもブログは作れますが、有料テーマはデザインが素晴らしく、稼ぐ機能が備わっています。
無料テーマは最低限の機能しか備わっておらず、プログラミングの知識がないと、カスタマイズに時間もかかります。
また、途中で無料から有料テーマに変えると、それまでの記事を手直ししなければならないので、修正にかなりの時間がかかってしまいます。

つまり、「ブログで稼ぎたい」という方は初めから有料テーマを導入することをおすすめします。
有料テーマの中でも、私も使っていておすすめは「アフィンガー6」です。

引用:AFFINGER公式
アフィンガー6のおすすめポイントはこちら。
- デザインが豊富で自由自在
- 多くのブロガーが愛用している
- SEO対策に特化したテーマ
- 購入者のみに配られるマニュアルがあるので初めてでも安心
金額は14,800円で、高いなと思うかもしれませんが、ブログで収益化できれば元は取れますし、費用効果は高いです✨
むしろ、元が取れる以上の金額を目指せます✨
②パーマリンクの設定
パーマリンクの設定をしていきます。
パーマリンクとは、ブログ記事のURLです。
WordPressの「設定」→「パーマリンク設定」をクリックします。

「投稿名」をクリックし、「変更の保存」のボタンをクリックします。
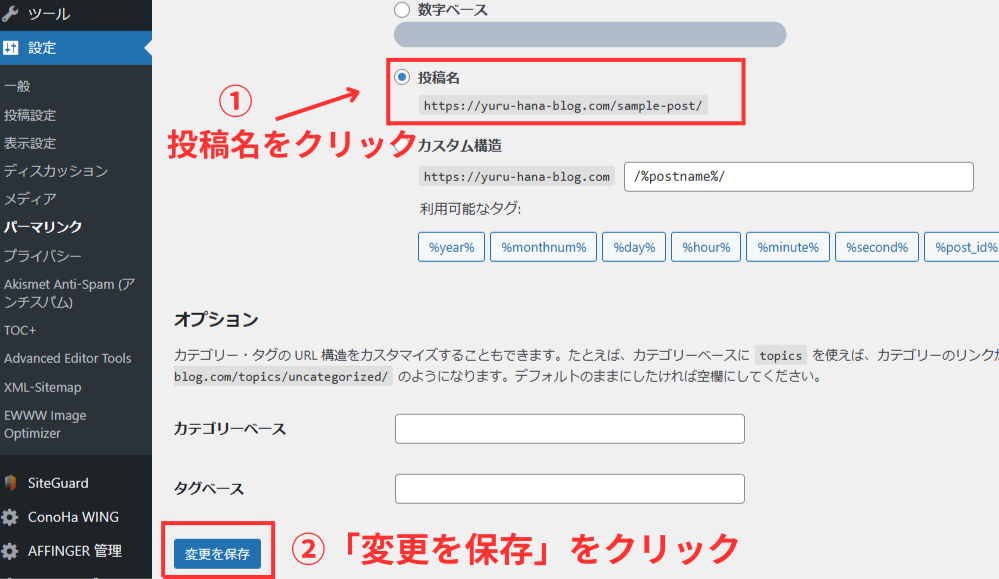
これでパーマリンクの設定ができました🙌
実際に記事を書く時には、一つ一つの記事にパーマリンクをつけましょう。
記事作成の画面に「パーマリンク」があるので、URLスラッグ部分に英語で入力します。
例えば、この記事であれば記事の内容に合わせて「https://yuru-hana-blog.com/wordpress-start/」としています。

お疲れさまでした🌸
まとめ
今回は、Wordpressブログの始め方とやるべき初期設定の方法をお伝えしました。
WordPressブログは初心者さんでも最短10分で開設までできます!
私も初心者でしたが、始めることができています🌸
また、ブログで稼ぎたいなら、有料テーマ「AFFINGER6」を初期のうちから導入しておきましょう!
この記事を見ながら、ぜひWordpressブログをスタートしてくださいね。
